Satoru Uchida's Website
The longest journey begins with a single step. Since May 10, 2007
概要
Wordの差し込み印刷の「ラベル」を利用して名刺を作成します。この方法を使うと、一つの枠に作成した名刺を複数の枠に簡単にコピーできます。画像を使った場合も全てコピーされますので、管理するのが非常に楽です。サンプル
・この方法を使って作成したサンプルはこちらからダウンロードできます。使用用紙
・名刺サイズの基本は55×91mmです。ここではA-ONEの51002という型番の紙を使います。エーワン マルチカード 51002
この紙はA4で10枚名刺が印刷できます。Wordにもデフォルトでフォーマットが準備されています。
Step 1:差し込み印刷の設定
差し込み印刷のラベルを設定します。★差し込み文書→差し込み印刷の開始→ラベル
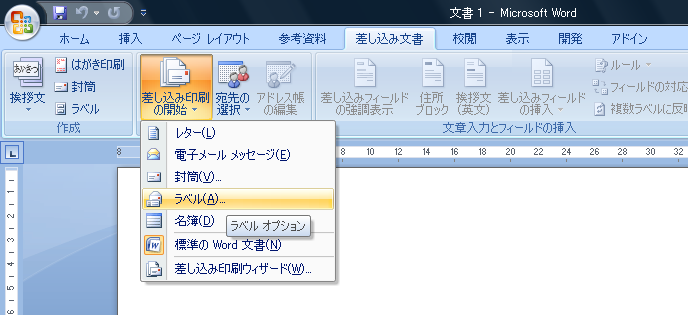
※「作成→ラベル」では以下の操作はできませんので注意して下さい。
次の画面がでるので以下のように設定します。

・用紙は厚紙なので、「手差し」が無難です。
・ラベルの製造元をA-ONEを選択します。
・製造番号をA-ONE 52002を選びます。
→これで2列5行のテーブルが挿入されます。
Step 2:名刺をデザインする
左上のラベルに名刺をデザインします。画像やワードアートなども使ってレイアウトしていきましょう。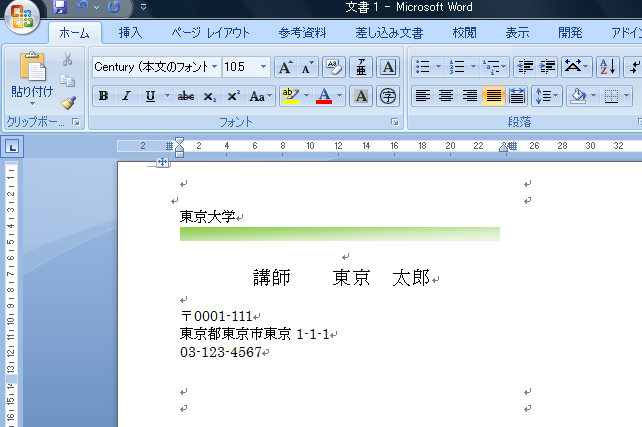
Step 3:複数のラベルにコピーする
デザインが完成したらそれをすべての枠にコピーします。★差し込み文書→複数ラベルに反映
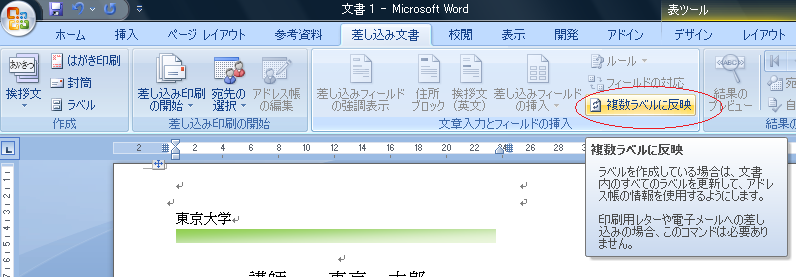
Step 4:不要なフィールドを削除する
差し込み文書のラベルはExcelなどのデータと連携して使用され、それぞれの枠に異なる宛先を入れます。そのため各枠の冒頭に"next record"というフィールドが入ります。しかし、名刺の場合これは不要ですので、置き換えですべて削除します。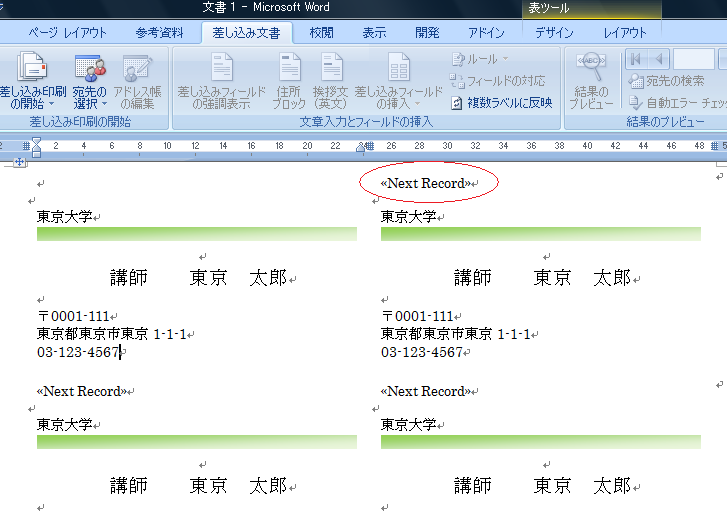
★括弧を含めてNext Recordを選択→Ctrl+F→置換タブ→すべて置換
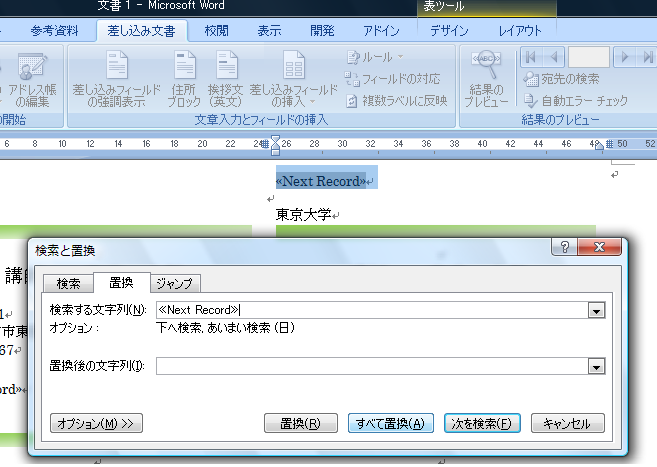
置換後の文字列は空欄でOKです。この操作が難しい場合はすべて手動で消しても構いません(10個ですので大した作業量ではありません)。
これで10枚の名刺が完成しました。
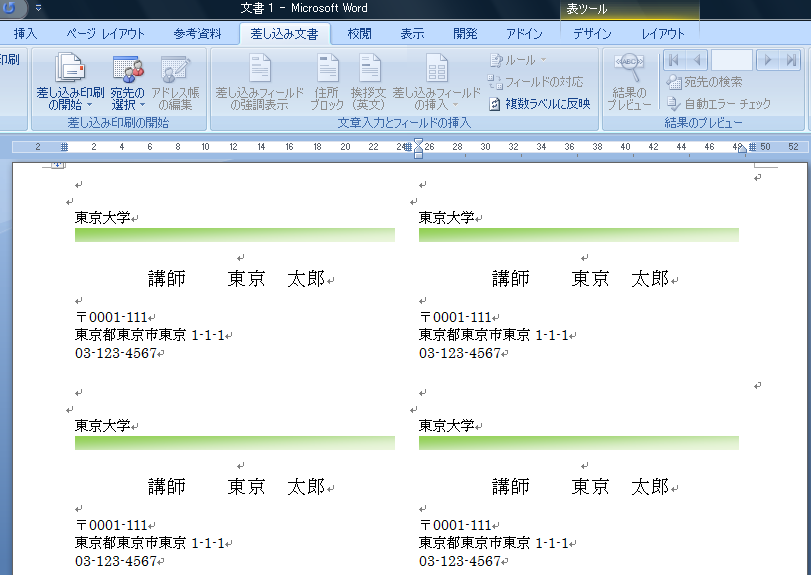
Step 5:印刷する
名刺の用紙は厚紙ですので、手差しにし、プリンタの用紙設定を厚紙(あるいはそれに類するもの)に設定にします。プリンタの設定はそれぞれの機種の説明書に従って下さい。【番外編】名刺を修正する
名刺を修正する場合、左上の元になった部分を修正し、Step 3へ進んでください。修正はこの一箇所のみでOKです。Step 3と同じように「複数ラベルに反映」を押し、Step4と同じようにNext Recordを削除します。
印刷してみてイメージと違ったり、所属やメールアドレスなどに変更があった場合も、1箇所の更新のみでできるのは便利ですね。