Satoru Uchida's Website
The longest journey begins with a single step. Since May 10, 2007
・目次を自動で生成する
→こんなとき
論文完成!いやー、ここまで長かった。とりあえず先生に見せるか。先生:よく頑張りました。後は目次ですね。
生徒:へ?目次なんかいるんですか?とほほ…。
そしてしょうがなく、見出しをコピペ、コピペ…。そしてページ数を数え、メモし、それを入力…。
と、こんな面倒な作業をしなくても、「自動で目次を設定」することができいます。 もちろん、ページ数も自動で入りますし、途中で修正したりして変更があったって、 ページ数は自動で更新されます。
→設定の仕方
目次を自動で設定するには、①論文の中の見出しをマークする(レベル1、レベル2など)、 ②目次を入れたい場所を指定し、挿入するという二つのステップがあります。①論文の見出しをマークする
いくら自動といっても、何処が見出しか、までは判断してくれません(しようと思えばできますが)。 従って、その部分をワードに教えてあげる必要があります。
まず、アウトラインツールバーを表示します。
挿入→参照→索引と目次→目次タブのアウトラインツールバー(下図)を表示
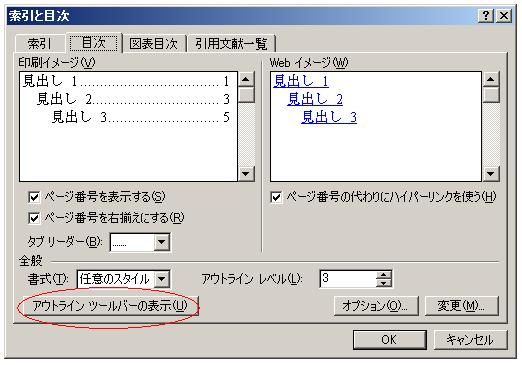
すると、次のようなものがでてきます。
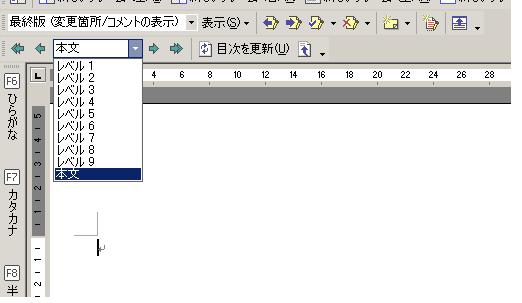
つぎに、見出しを選択し、それぞれレベル付けしていきます。レベル1が一番上のレベルで、9まで設定可能です。 普通は、1.がレベル2、1.1や1.2がレベル2、1.1.1や1.1.2がレベル3になります。少しだけ面倒ですが、必ず後で役に立つので億劫がらずやりましょう。
②入れたい場所を指定し、挿入する
一通り終わると、次は入れたい場所に目次を挿入することになります。入れる場所にカーするを置いて、先ほどと同じく、 挿入→参照→索引と目次→目次タブまでいき、OKを押すと以下のような目次が出てきます。
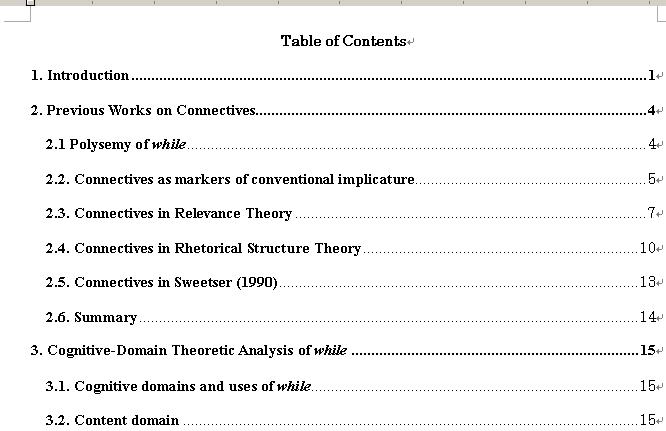
レベルわけされたのが見事に反映されていますね。
なお、修正などがあって更新する場合は、右クリック→フィールドの更新で行います。
・目次を見ながら編集する
→こんなとき
折角目次を作ったのでもっと活用したいものです。ここではその目次を見ながら 論文を書く方法を紹介します。全体像が見渡せてやりやすいですし、クリックしたらその場所まで 移動できるので作業効率が上がります。
→設定の仕方
設定はいったって簡単。表示→見出しマップを設定するだけです。以下のような画面がでます。
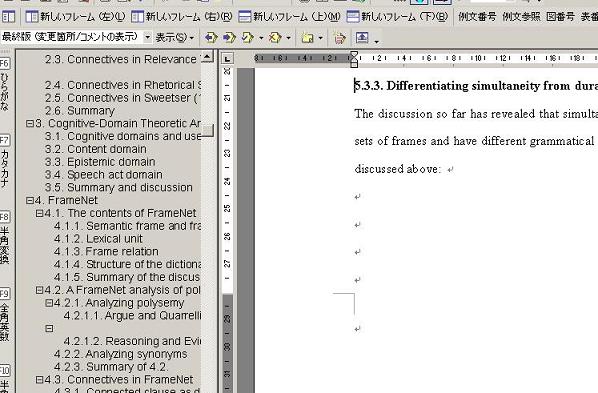
これで、左のフレーム内をクリックするとその章や節に飛べます。