Satoru Uchida's Website
The longest journey begins with a single step. Since May 10, 2007
ワード2007で図表番号を設定する
概要
図表番号を使えば、図のナンバリングが自動で行えます。何が「自動」かというと、上から順番にその図が何個目かを数えて勝手に番号をつけてくれるのです。さらに更新も自動です。例えば、図1の前に新たに図を挿入すると、もともと図1だったものが図2に更新されます。---------------
========
========
========
図1
----------------
↓↓↓
-----------------
XXXXXXXX
XXXXXXXX
XXXXXXXX
図1
========
========
========
図2
------------------
さらに相互参照を使えば、本文中で特定の図に言及でき、この番号は図の増減状況によって随時自動で更新されいます。つまり、ラベルと連動しているわけで、「図1は…。」と書いていたところは、上のように新たに図を挿入すると自動で「図2は…。」に書き換えてくれるのです。
このテクニックは論文を書くときに大いに役に立ちます。かなりの効率化が期待できますので覚えておいて損はありません。
ワード2007での設定の仕方
ここではワード2007での設定の仕方を解説します。デフォルトでは「図」や「表」などのラベルがありますが、英語で論文を書くと想定して、Figureというオリジナルのラベルを作ってみましょう。
(1)カーソルを図のキャプションの位置に置く
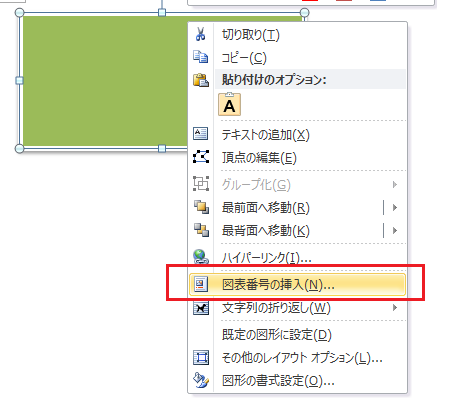
(2)ラベルを作る
参考資料→図表番号の挿入

ラベル名→「Figure」と入力
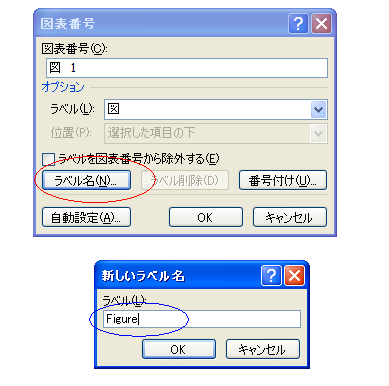
参考資料→図表番号の挿入
ラベル名→「Figure」と入力
(3)ラベルの挿入
OK
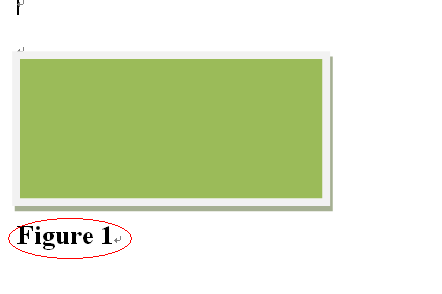
OK
これでラベルが挿入されました。試しにFigure 1より前に図を入れてラベルを付けてみてください。自動的に番号がずれるはずです。
ここで「太字だ!」ということに気づきましたでしょうか。デフォルトでは図表番号は太字に設定されているのです。でも、太字が嫌な場合もありますよね。そんなとき、スタイルを変更すれば問題が解決します。
(4)スタイルを変更する(太字ではなくする)
(a) ホーム→スタイル
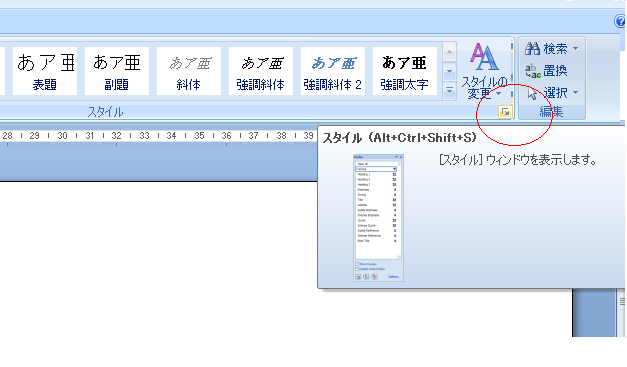
(b)「図表番号」の右端のつまみ→変更
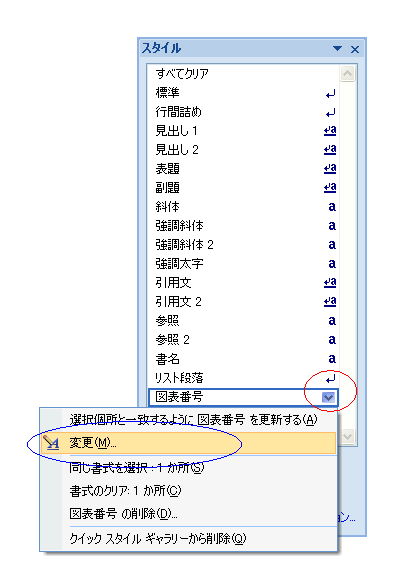
(c)「B」をクリックして解除
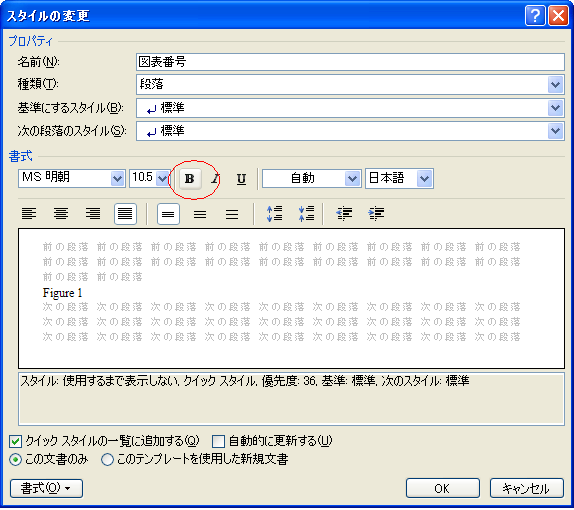
これで太字がなくなりました。本文で確認してみましょう。太字以外にもフォントの大きさや種類なども指定できます。
(a) ホーム→スタイル
(b)「図表番号」の右端のつまみ→変更
(c)「B」をクリックして解除
これで太字がなくなりました。本文で確認してみましょう。太字以外にもフォントの大きさや種類なども指定できます。
最後に、相互参照の仕方です。相互参照とは、本文から図に言及する機能です。こちらも図の更新と合わせて自動的に修正されます。
(5)相互参照を入れる(本文で図表番号を言及する)
(a) 該当位置にカーソルを置き、参考資料→相互参照
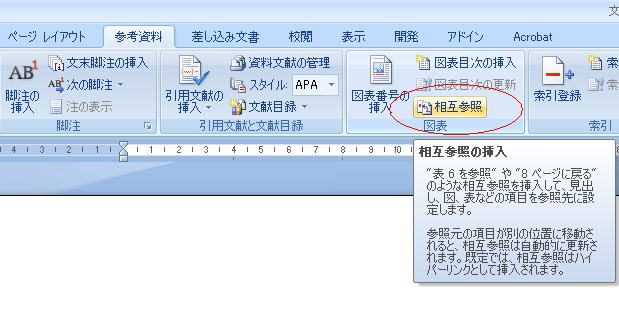
(b) 一覧が表示されるので該当するものを選択(ここではFigure 1)
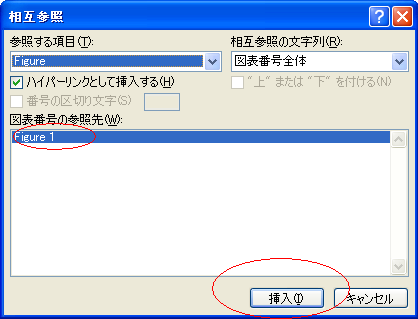
(c) 挿入
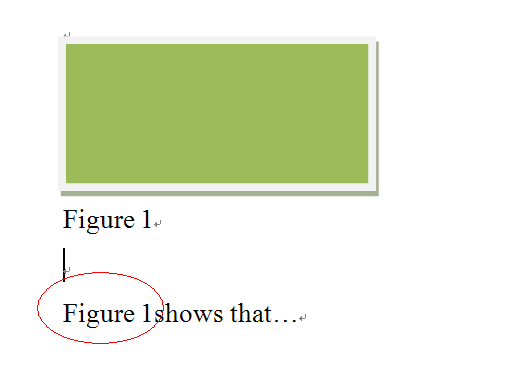
(a) 該当位置にカーソルを置き、参考資料→相互参照
(b) 一覧が表示されるので該当するものを選択(ここではFigure 1)
(c) 挿入
これで完成です。
<記事末尾>